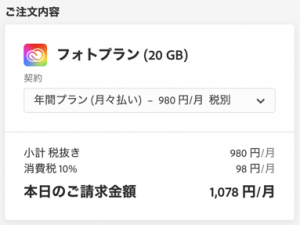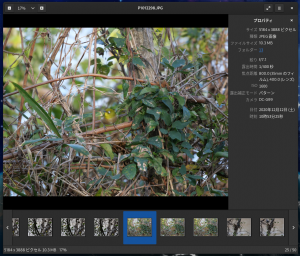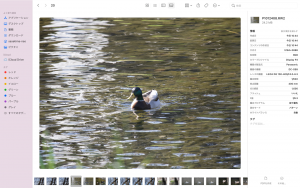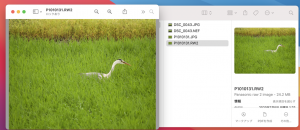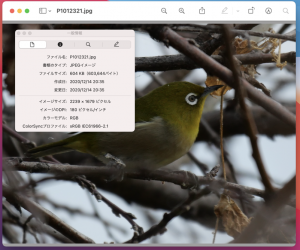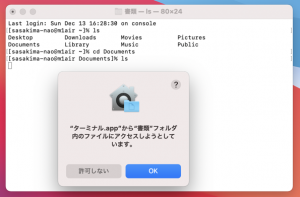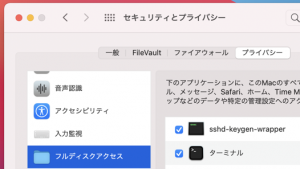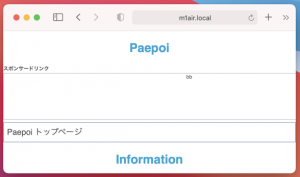写真の整理を Fedora から M1 Mac に完全移行する。
SSD は 512GB を選んだし容量は大丈夫だろう。
ちなみに他は 16GB メモリで US 配列キーボードです。
今までは Fedora のサブ機として使うためな最小構成だった。
今回から写真や画像関連は Mac でやるので少し余裕を。
LUMIX を USB 接続するとデスクトップにストレージアイコンが出る。
とりあえずピクチャ以下にサブディレクトリを作ってコピー。
macOS をよく知らない人のために一言。
写真.app や iCloud はピクチャディレクトリとは一切連携しません。
iCloud と連携するには写真.app のメニューから取り込みを行います。
そりゃ選別や編集をする前に iCloud にアップロードされても困るもんね。
で、Photos Library.photoslibrary という謎のファイルがある。
実は app 同様ディレクトリです、これ以下が iCloud と自動連携します。
なので iPhone のように Web からエロ画像を保存したら写真.app にw
とはならないので安心?です、macOS の解説おわり。
本題、写真の選別は Fedora では Eye of GNOME を使っていた。
F9 で Exif 情報を表示して絞りやシャッタースピード等を確認しながら。
後は左右矢印キーでディレクトリ内を巡回、Delete キーでゴミ箱へ。
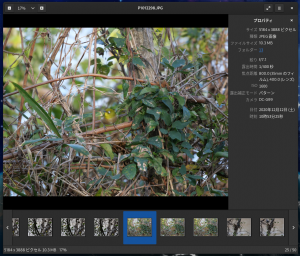
プレビュー.app で同様にできると思ったらできなかった。
でも Finder のギャラリー表示を使えば同じことができるようだ。
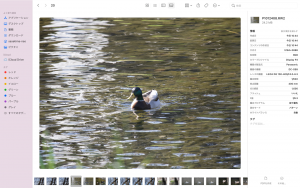
command+delete で失敗写真をゴミ箱へ。
焦点距離をフルサイズ換算で表示してはくれないのね。
それと LUMIX 内で raw 現像した jpeg より暗いかも。
とはいえ raw なので調節してから現像すればいい。
ということで、いよいよ LightRoom を。
AppStore からインストールして起動し初期設定、あれ?
Adobe サイトに書いてあったフォトプランというのが選べないんですけど。
多分後から変更できるんだろうと思い続行。
LightRoom に取り込むと Adobe アカウントにアップロードされる。
後は iPhone からも、Linux から Web アプリでも編集できる。
メニューから「書き出し」すれば jpeg をローカル SSD に保存できる。
アップロードされた raw はそのまま編集続行可能、なるほど。
試しに raw のまま写真.app に取り込んでみた。
切り抜きや微調節をしても raw のまま、やはりそうなのか。
LightRoom 同様に「書き出し」もできる。
raw のままアルバム化に抵抗が無いなら写真.app で十分かも。
でも編集機能は LightRoom が圧倒的、今はよくわかんないけど。
何より編集方法の情報量が桁違い、ド定番の強み。
darktable とかのフリーソフトなんてインストールの情報しか無い。
誰も使っていないってことだよね、そりゃみんな Adobe 使うわ。
それより、Photoshop も使えてこの値段なら問題ないかも。
とっとと「フォトプラン」に変更、できないヤン!
サブスクリプションを確認・解約する – Apple サポート
Mac App Store からの Lightroom の購入 | FAQ
Adobe サイトでのサブスクとは全然別の Apple 独自なのね。
アプリも Adobe サイトのに入れ替えしないといけないみたいだ。
そりゃ Fedora だって dnf 管理と make じゃ扱いが違うし。
面倒だなぁ、とりあえず無料期間はこのまま様子をみる。