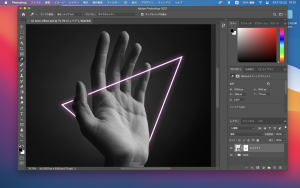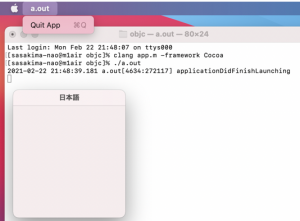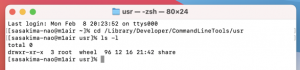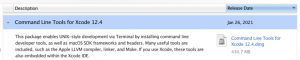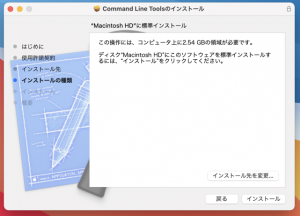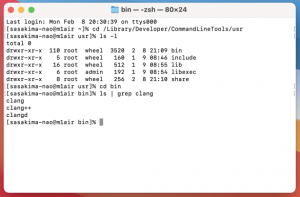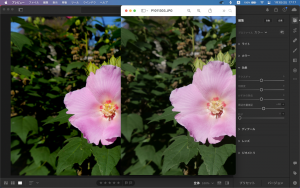筆者は Lightroom を使うために Adobe CC サブスク会員になった。
フォトプランなので憧れの Photoshop も使える。
M1 Mac ネイティブに、だいぶ前になったのを今頃になってインストール。
Photoshopチュートリアル | Photoshopの使い方
Adobe CC の魅力はこの膨大な数のチュートリアルだよね。
どんだけ高機能や多機能なアプリでも使い方が解らないと意味が無い。
サンプルの PSD も用意されているのですぐ自分で試すことができる。
経験は大事、ショートカットのキーを一つ覚えるだけでも経験値だよ。
ゲームをやって無意味な経験値を積むより遥かに有意義。
てか、お絵描きアプリっていうイメージを勝手に持っていたんだけど。
主に写真をガッツリと加工するアプリなのね、名前から解りそうなもんだけど。
もちろんお絵描きにも使えます。
そんなことより command+M が最小化ではないのは何故なんだ!
ちなみに Lightroom は普通に最小化できます。
使ってみて、筆者は Lightroom だけでいいなと思ったことは内緒。
いや Lightroom では線を引いたり文字を入れたりはできないけど。
そういえば Windows が 98 だった頃 PaintShop Pro を買ったなぁ。
結局スクリーンショットの文字入れ加工にしか使わなかったなぁ。。。
自分はその程度だと思って以後フリーソフトしか使わなくなった。
いや、ロクなチュートリアルが無かったから何がどうできるかさえ知らなかった。
Adobe が当時からこんな感じでやっていたかどうかは知らないけどさ。
アプリだけ配布でもコミュが活発ならユーザーがチュートリアルを作るんだけど。
Delphi が 7 までそんな感じだったよね、今は完全に落ちぶれているけど。
てか昨今のコミュはプラグインをインストールの話ばかり、どうしてこうなった。
Adobe CC もユーザーまかせだと絶対にそうなる、やはり公式がやるべき。
そりゃ加工したい人は Adobe になるってばさ、高価なのは伊達じゃない。
文字入れくらいにしか使わないなら gimp でいい。
いや Mac なら Preview.app でいい、eog もできればいいのに。
そんなところで macOS が 11.2.3 にアップデート。
今回も当然 Command Line Tools が削除されるのでまた入れる。