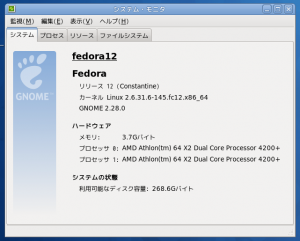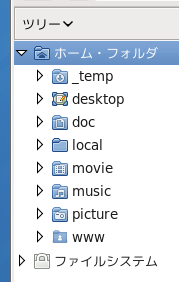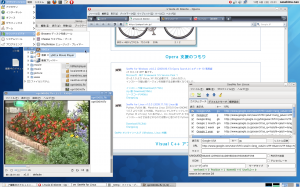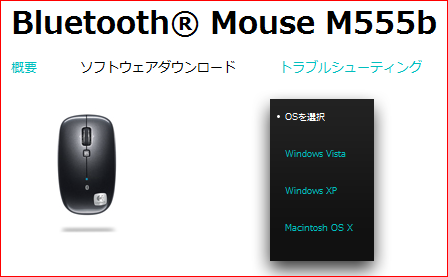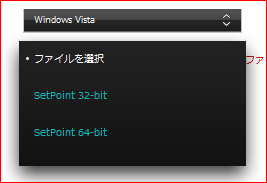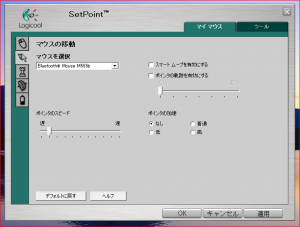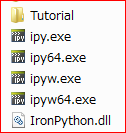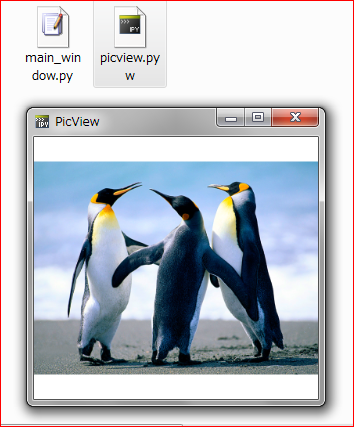この記事は古い Fedora 12 です、Fedora 16 64bit は以下へ
Fedora 16 64bit Install (HDD) | PaePoi
デスクトップの Mandriva Linux を Windows に戻そうかと考えた。
いや、その前に Linux の 64bit を試してみよう。
Windows 7 で 64bit を使っているんだから Linux もやっぱり使ってみたい。
それに我が Y901x や SeeMe が 64bit で動くか試してみたい。
ところで x64 Windows ってデフォルト関連付けは IE も WMP も 32bit なのね。
Flash や codec の対応処置みたい、たしかに x64 IE 用 Flash は出ていない。
WOW64 で 32bit アプリが動かせるとはいえ、なんだかなぁ。
で、どうせだから Fedora 12 にしてみる。
Mandriva は日本を見限ったし Ubuntu はアレだし、コレしか選べない…
http://fedoraproject.org/ja/get-fedora-all
で x86_64 のインストール DVD を直接ダウンロードで落とす。
どうせ色々と必要になるだろうから今回はライブでなく DVD にした。
インストール方法とかはやれば解るので解説しない。
が、Ubuntu や Mandriva のようにインストール終了で DVD が自動で出てこなかった…
見事に 64bit Linux になりました。
Linux では x64 でなく x86_64 と表記するの?
とにかく OS の起動、ちと遅い。
アプリの起動、外観の設定は何故こんなに起動が遅いのだ?
Mandriva のアプリ起動がやけに早かったせいなのか何もかも遅く感じるんだが。
Y901x を試さなきゃいけないのでとっとと RPM Fusion をリポジトリに追加。
検索したらウチが一番上でワロタ!Fedora は 64bit でも同じ奴でいいんだね。
んで Totem で再生しておいてデコーダーを導入しておく。
ところで Fedora 12 もデフォルトディレクトリにはマークが付くようで。
えげつない Ubuntu 9.10 標準とは違いスクリプトは GNOME 標準だし見た目も悪くない。
~/.config/user-dirs.dirs
を弄くってとっととアルファベット小文字に変更したらしっかりアイコンも追従してくれた。
そういえば Opera は…
と思っていたけど Linux 用は 64bit 版があるんだね、それもしっかり RPM で。
ついでに Flash も正式版ではないけどあった、x64 Windows って何?
Opera は 32bit Mnadriva のプロファイルを持ってきてそのまま適用できた。
RPM でのインストール先が 32bit と同じなのか、SeeMe は何も変更する必要が無いなこりゃ。
そうそう、IBus で文字入力もできました、変換候補の位置はやっぱり変だけど。
64bit版「Flash Player for Linux」 アルファ版が登場 – スラッシュドット・ジャパン
64bit Flash のインストールは上記をそのままやったら当然のように動いた。
やっぱり日本語での情報が多いディストリビューションは楽だなぁ…
さて Compiz 3D を、有効にできない…
ati-driver-installer-9-3-x86.x86_64.run
というのを AMD のサイトから落としたけどインストールできん。
とりあえず 2D でも問題無いけど Flash のアクセラレータが効かないんだよね。
ということでここまでで Y901x と SeeMe を動かしてみる。
Y901x はインストールもできた、64bit でどちらも問題なく動かせるぞ。
Python スクリプトなので 64bit にコンパイルしなおす必要も無いって素晴らしい!
うん、しばらくコレでいこうと思う。