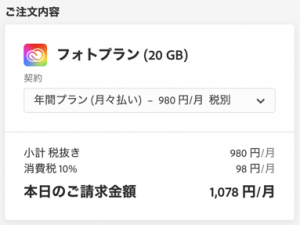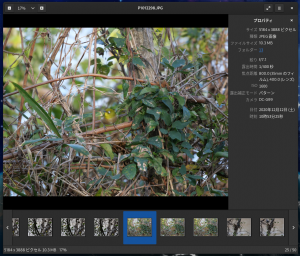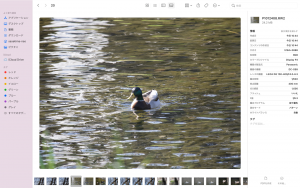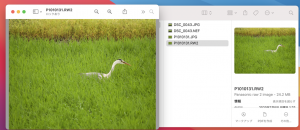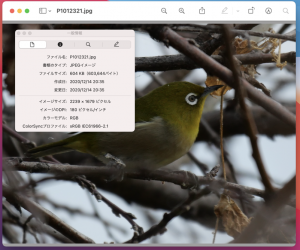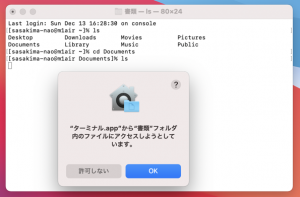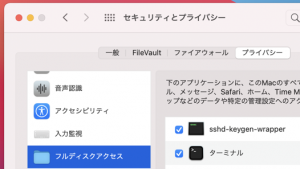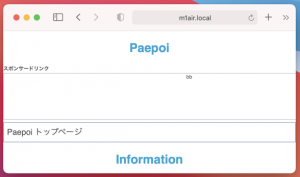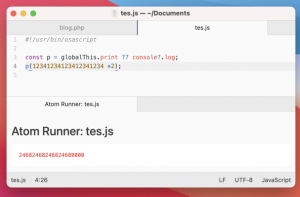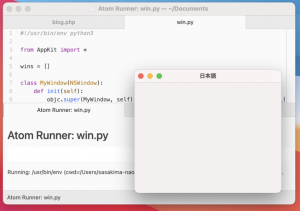やっと休日だ、さて Lightroom をどうするかだ。
当然 AppStore 版は削除してサブスクも解除済。
やはり Adobe 公式にある「フォトプラン」に変更したい。
そもそも Photoshop も使えるなら Adobe にしよう、と思ったわけで。
Lightroom を初回起動した時の Adobe ID にログイン。
この ID ではプランの変更ができないままヤン!
しかたがないので別のメールアドレスで Adobe ID を作り直し。
最初に作ったのはログインして削除、できないジャン!!!
フォトプラン希望の皆さん、AppStore 版は入れちゃだめだよ。
その ID でフォトプランを選択する。
おぉできた、クレジットカード必須なので注意。
Debit Card ではだめらしい、サブスクではそうなるだろう。
続行すると Creative Cloud インストーラのダウンロードが始まる。
dmg を実行すると Creative Cloud 関連アプリがイッパイ入る。
んで、そのまま Creative Cloud アプリが立ち上がる。
Adobe を使っているブロガーのスクショでよく見る奴ね。
ログインが最初に作った奴になっているジャン!!!
フォトプラン希望の皆さん、AppStore 版は本当に入れちゃだめだよ。
ログアウトして新規のほうでログインしなおす。
やっとコレで Lightroom がダウンロードできる。
このアプリから Photoshop 等が落とせるのね、なるほど。
さて、補正等についてはまだ勉強中なので。
こいつから Lightroom Classic を入れてみたネタでも。
こ、これは darktable そっくりじゃないか!
いやもちろん darktable のほうがパクったんですけど。
つまり使い方が全然わかんねぇ、まず切り抜きはどうやるんだよと。
あぁつまり darktable の存在意義って。
Mac でコレをバリバリ使っていた人が Linux に移っても同等に。
みたいな、LibreOffice なんかもそんな感じだよね。
そんな人いないよ、写真や画像を扱う人で Mac 以外の人っているか?
いや、クリスタを使う人は艦コレのために Windows (以下略
サルブンツの皆さん、GIMP バリバリ使っていますか?
フリーソフトで十分という人は使っていないってことです。
脱線おしまい。
で、こいつはカタログ機能で写真選別に使おうと思ったんだけど。
拡大したまま右矢印キーで拡大されたまま次の写真、って何だよ。
delete キーでカタログのみか写真自体も削除かを選択、って何だよ。
凄まじく選別し辛いぞ、Finder のほうがいいや。
でも SSD への取り込みは超親切、カメラを USB 接続で質問してくる。
2020-12-27 みたいなディレクトリに勝手に振り分けしてくれる。
取り込みが終わったら自動切断されていた、まあそれだけなんだけど。
こんな感じだし Photoshop は後日にしとこう。
それより写真の補正を勉強しなきゃね。