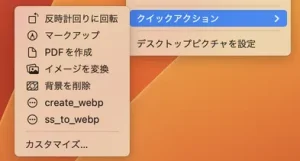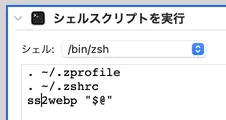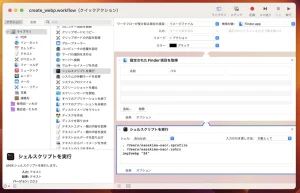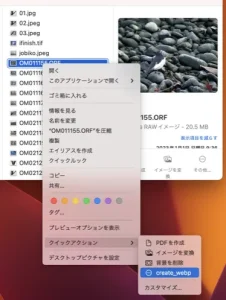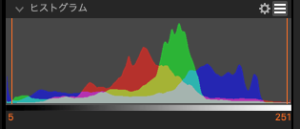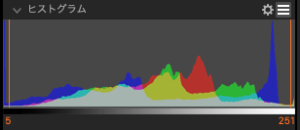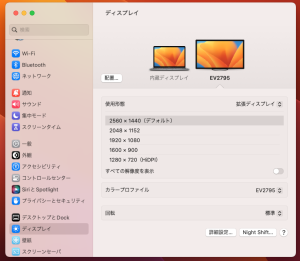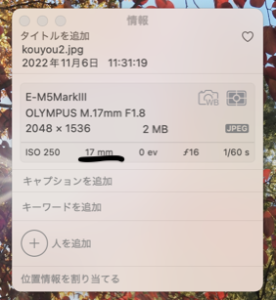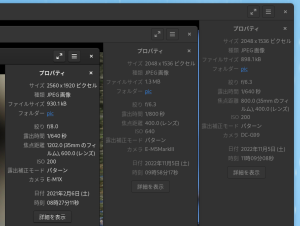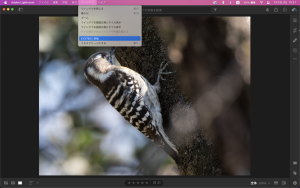買ってしまった。
27 インチディスプレイ、EIZO FrexScan EV2795 を。
M1 Macbook Air の RAW 現像用外部出力に高性能ディスプレイが欲しかった。
Retina Display は凄い、この本体から安物の外部ディスプレイなんてありえない。
ということでメーカーは EIZO 一択、USB-C ケーブル一本でというのも魅力。
老眼に 4K は辛いので WQHD の EV2795 を、という感じで。
もちろんデスクトップの Fedora と供用で使う。
そう考えると Fedora のほうに問題が。
SKYLAKE on Fedora | Paepoi Blog
Fedora はコレを使い続けている、ハードには興味が無い。
ただ一度故障したのでマザーを AsRock B250 の奴に、電源を新品に。
その他 i5-6500 8GB 等はそのまま、又 5 年も使ったのか。
Intel HD Graphics 530 は 4K 60Hz 出力に未対応。
WQHD 60Hz はイケるみたいだけど、実際に繋いでみないとわからない。
ビデオカードという手もあるけど Linux では Intel しか使いたくない。
Ryzen だと Linux と相性が悪いなんて書くブログが多いけどさ、逆だよ。
Intel は Linux 関連にガシガシとコミットしているから問題が起こりにくいだけ。
何故最初からドライバーが入っているのかを考えれば解るだろ、と。
とにかく買ってきた、繋いでみよう。

WQHD イケた、i5-6500 のままでもまだまだ戦えるぞ。
そんなことより Mac と Fedora で全然色が違う問題が解決した!
manjyusyage | Paepoi Blog
Fedora は問題なくて古い Acer の TN ディスプレイだけが原因だったのか。
いや Macbook Air 2011 のは当時の Mac はこの程度だったってこと?まあいい。
ちょっと意外、画像を弄るならディスプレイはケチらないほうがいいと実感。
こんどは M1 Macbook Air と USB3 接続。
HDMI と USB3 の入力切り替えは手動のみなのね。
これなら両方に電源を入れたまま切り替えできるけど、筆者は自動認識がいいな。
Mac への充電もされる、拍子抜けするほど何事も起こらない。
Apple M1シリーズチップ搭載Macとモニターの互換性 | EIZO株式会社
階調飛び問題は解決していないみたいですけど。
USB-C で接続した筆者の環境では何もおかしく見えない、ド素人の感想です。
サブ画面は Windows 等と同じ右側に配置される、ミラーリングもできる。
マウスやキーボードをディスプレイに繋げば入力の切り替えで供用できる。
と書いていたけど Mac は認識するが Fedora は切り替えで無線マウスを見失った。
いや Mac はマウスいらないってか Fedora でこのトラックパッドを使いたいんだが。
でも Macbook に Fedora を入れると control と command を絶対に間違える問題が。
併用だと間違えないのよ何故か、両方で US 配列キーボードを使うのがコツです。
いやコレは今関係無かったね。

Olympus Workspace は編集画面を分離してこんなこともできるようだ。
これはいい、てかこのアプリはこうでもしないと狭くて使う気にならない。
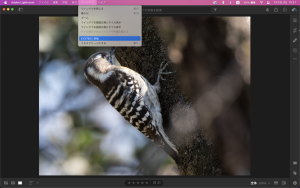
Lightroom は外部ディスプレイに移動するメニューが現われる。
うーん、広い編集画面が魅力だった Lightroom が微妙になったぞ。
さて Macbook Air を綺麗に掃除するか。
OM SYSTEM さん、解像するトコ違うんじゃないの。