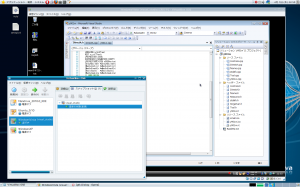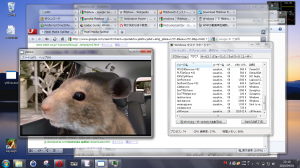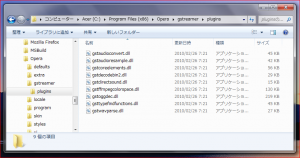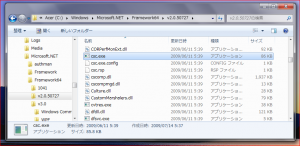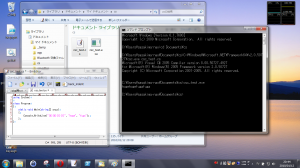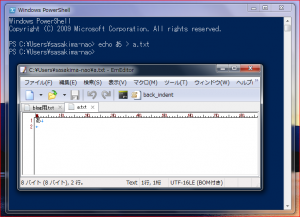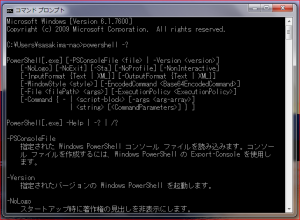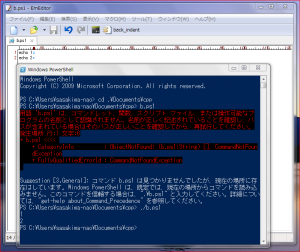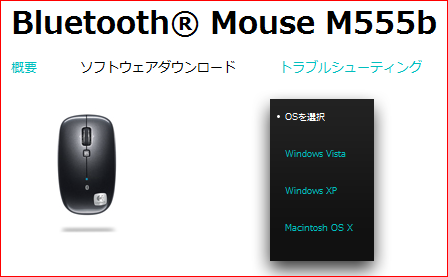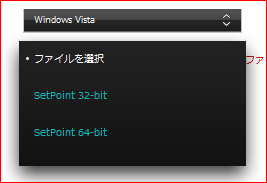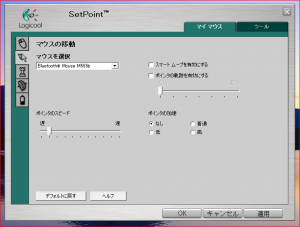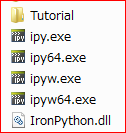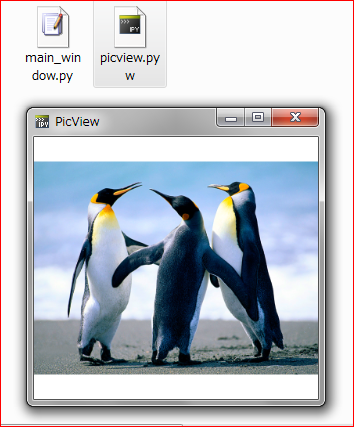Linux 飽きた。
Python もなんか気が乗らない、というか開発系 Blog が軒並み止まっているような…
時期的に .NET Framework 4 前というのもあるし C# 屋達もイマイチだね。
ならばしばらく Windows で C/C++ といこう、なんて久しぶりな。
せっかくだからずっと放置の Cinema の更新でも。
いやいや Y901w と名前を変えて Y901x にデザイン等を合わせるほうがいいと思う。
というより x64 対応ビルドを少しやってみたい。
問題は Visual Studio を VirtualBox 上の x86 Vista に入れていることだ。
x64 で debug できないし VMR9 が動かない、まぁビルドはできるからなんとかなるさ。
とりあえずファイルドロップで再生できるだけのスケルトンを Cinema から抜き出し。
抜き出したわりにはファイルがイッパイある、SDK だけで作るとこうなるんだよなぁ。
ということで x64 ビルドプロジェクトを含めてソースコードのバックアップ。
x64 で再生できるか試してみる。
って Windows 7 64bit だと wmv 以外はドエリャァ面倒くさいのね。
ffdshow を入れて haali ってのを入れてやっと H.264 が再生できる。
Linux ならリポジトリからアッサリとデコーダーを導入できるのに…
つか WMP は標準で H.264 を再生できるのにサードには提供してくれないという…
普通に検索すると怪しさ全快なページばかり当たるので wikipedia から辿る。
そうだった、Windows でこの手は既に無法地帯化しているんだったよなぁ…
やっぱりヤメようか、まぁ x64 で DirectX の実験だと思えばいいか。
おぉ x64 ネイティブで普通に動いた。
後は部品を付けてチマチマやればなんとかなりそうだ。
ところで今頃気がついたのだが…
Opera って GStreamer 使っているの?
というか Windows から使えるのなら使ってみたいわな。