Paepoi » Fedora Tips » Fedora Tips | ファイル共有
Fedora Tips | ファイル共有
# 最終更新日 2022.08.14
- 公開鍵認証を追記
ssh で接続できる場所へはすべて Nautilus にて sftp でファイル共有が可能です。
まずは端末にて ssh 接続が可能かどうかを確認する。
Fedora に接続する場合は相手の共有設定で「リモートログイン」をオンにして下さい。
macOS に接続する場合は下記の「macOS との接続」と同じ設定をして下さい。
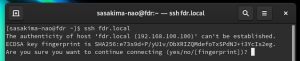
初回接続で上記のような質問をされるので yes と打ち込んで続ける。
以降はこの質問はされなくなる、接続不能なドメインだとこの質問は出ない。
この作業を最初にやっておかないと Nautilus から sftp 接続できません。
ログアウトは exit か logout ですが Ctrl+D でもかまわないようです。
後は Nautilus にて Ctrl+L を叩きロケーションバーを出して以下を。
以降は普通にファイルのやりとりが可能になる。
Ctrl+D を叩いてブックマークに追加しておきましょう。
ちなみにユーザー名を省略するとソレ用のダイアログが出ます。
下記は macOS とパスワード無し接続をする方法を解説、細かいことは公開鍵認証で検索。
id_rsa.pub だけを macOS の ~/.ssh 以下に配置する、以上。
以降パスワード無しで sftp 接続が可能になります。
共有されるのは ~/.config/user-dirs.dirs の XDG_PUBLICSHARE_DIR で指定されたディレクトリ。
のみです、通常はこれだけで充分。
同じ LAN (無線OK)に繋がった他の Fedora の Nautilus にて「他の場所」に普通に出てきます。
ちなみに GVfs URI は dav://*** になります。
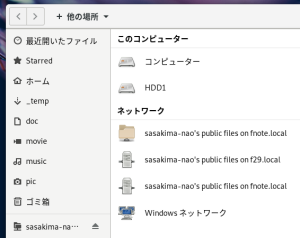
macOS も Windows 同様に samba を利用してくださいとのことです。
sftp の方が便利だけど Apple がコレしか説明していないので一応解説。
Fedora は特に何も設定する必要がありません
同じ LAN に繋がった Fedora 及び Mac を用意。
筆者は自作デスクトップマシンの Fedora と MacBook Air の組み合わせです。
Mac の共有設定を開きコンピュータ名を決め [ファイル共有] を有効にする。
ココでは [mba] という名前にしています。
sftp を使う場合は以下はやらなくていい。
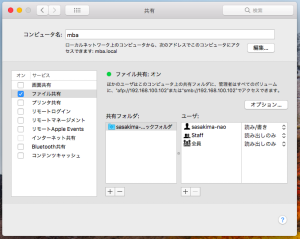
オプションをクリックして SMB を有効にします。
AFP の設定が何故か残っていますがもう接続できなくなっています。
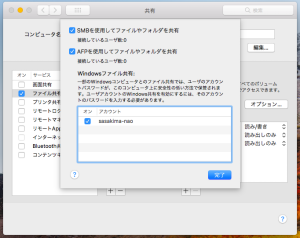
Fedora の Nautilus から [他の場所 / Windows ネットワーク] で辿れるはずです。
しかし上手く見つからない場合は Ctrl+L でロケーションバーを出して
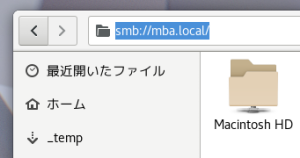
以下のダイアログが出るので macOS のユーザー名とパスワードを入力。
ドメインは個人利用なら気にしなくてもいい。
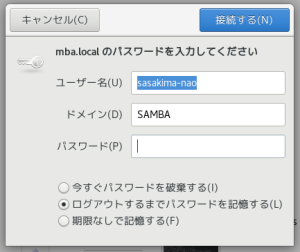
Nautilus をもうひとつ立ち上げ双方向に D&D でコピペできます。
ただ samba は Windows 用プロトコルなのでパーミッションは無視され全部 600 になる。
パーミッションを維持したいならアーカイブしてからコピペ。
ちなみに sftp ならパーミッションは保持されます。
更に Catalina になってから異様に遅くなった、やはり sftp のほうがいいよ。
macOS から Fedora への接続は sftp が可能なアプリを使ってください。
Finder は sftp に対応していません。
手元に Windows マシンが無いので参考程度に。
Nautilus サイドバーから他の場所を選択。
Windows ネットワークというアイコンがあるので W クリック。
ワークグループ→Windows のコンピューター名
と W クリックして進むと Windows でのユーザー名とパスワードを要求されるので打ち込む。
すると Windows にログインできるので後は普通に使う。
Nautilus をもうひとつ立ち上げ普通に D&D でコピペできます。
Windows のデフォルトディレクトリ名は実名で表示されるので戸惑わないように。
Windows からのログインはやはり sftp が可能なアプリで。
ていましたが gphoto2 プロトコルのみになった。
iOS13 の現在は AFC 接続が復活。
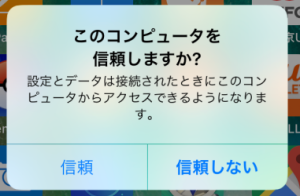
上記ダイアログで [信頼] をタップしパスワードを打てばアクセスできる。
一度信頼させて USB ケーブルの差し直しをしないと不安定なようです。
カメラアイコンが今までどおりの DCIM ディレクトリ。
スマホアイコンが「ファイル」アプリの「このiPhone内」の場所に接続されるようです。
Numbers 等にて保存場所を「このiPhone内」にするとココに出て来る。
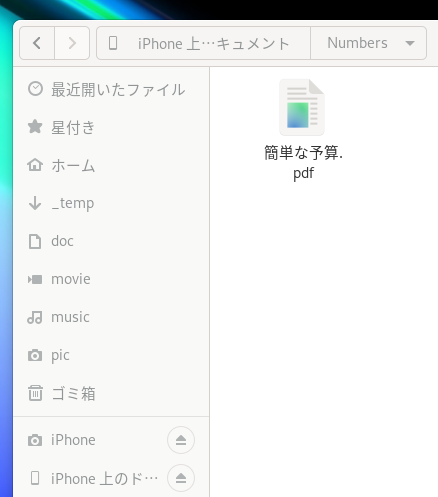
表示されたファイルを Fedora にコピーできます。
Fedora からコピーしようとするとエラーになります。
多分サンドボックスで弾かれているのだと思う。
「ファイル」アプリの「サーバーに接続」は samba 接続のようです。
iphone サーバーに接続、みたいなワードで検索すれば色々出てきますが。。。。。
バグが多いようで筆者は接続できたことがありません。
素直に iCloud を経由するか macOS を仲介するのが得策ということで。
Android は知りません。
- 公開鍵認証を追記
sftp で接続
Fedora を含む Linux や macOS、さくらインターネット等々。ssh で接続できる場所へはすべて Nautilus にて sftp でファイル共有が可能です。
まずは端末にて ssh 接続が可能かどうかを確認する。
Fedora に接続する場合は相手の共有設定で「リモートログイン」をオンにして下さい。
macOS に接続する場合は下記の「macOS との接続」と同じ設定をして下さい。
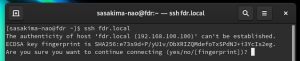
初回接続で上記のような質問をされるので yes と打ち込んで続ける。
以降はこの質問はされなくなる、接続不能なドメインだとこの質問は出ない。
この作業を最初にやっておかないと Nautilus から sftp 接続できません。
ログアウトは exit か logout ですが Ctrl+D でもかまわないようです。
後は Nautilus にて Ctrl+L を叩きロケーションバーを出して以下を。
sftp://ユーザー名@ホスト名.ドメイン名/ロケーション # macOS の場合 sftp://ユーザー名@コンーター名.local/Users/ユーザー名 # さくらインターネットの場合 sftp://ユーザー名@wwwサーバー番号.sakura.ne.jp/home/ユーザー名/wwwダイアログが出るのでパスワードを入力、キーリングに追加もできる。
以降は普通にファイルのやりとりが可能になる。
Ctrl+D を叩いてブックマークに追加しておきましょう。
ちなみにユーザー名を省略するとソレ用のダイアログが出ます。
公開鍵認証
公開鍵認証を使えば更なる安全な接続、又はパスワード無し接続が可能。下記は macOS とパスワード無し接続をする方法を解説、細かいことは公開鍵認証で検索。
# 端末で以下を打ち込む ssh-keygen~/.ssh 以下に id_rsa と id_rsa.pub が作成されているはず。
id_rsa.pub だけを macOS の ~/.ssh 以下に配置する、以上。
以降パスワード無しで sftp 接続が可能になります。
Fedora 同士の接続
一番簡単な方法、設定から「ファイル共有」を ON にするだけです。共有されるのは ~/.config/user-dirs.dirs の XDG_PUBLICSHARE_DIR で指定されたディレクトリ。
のみです、通常はこれだけで充分。
同じ LAN (無線OK)に繋がった他の Fedora の Nautilus にて「他の場所」に普通に出てきます。
ちなみに GVfs URI は dav://*** になります。
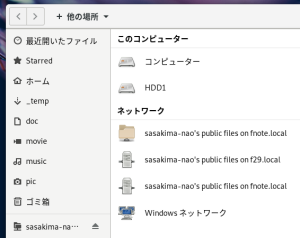
macOS との接続
Apple Filing Protocol - Wikipedia (afp://) は macOS High Sierra より非推奨になりましたmacOS も Windows 同様に samba を利用してくださいとのことです。
sftp の方が便利だけど Apple がコレしか説明していないので一応解説。
Fedora は特に何も設定する必要がありません
同じ LAN に繋がった Fedora 及び Mac を用意。
筆者は自作デスクトップマシンの Fedora と MacBook Air の組み合わせです。
Mac の共有設定を開きコンピュータ名を決め [ファイル共有] を有効にする。
ココでは [mba] という名前にしています。
sftp を使う場合は以下はやらなくていい。
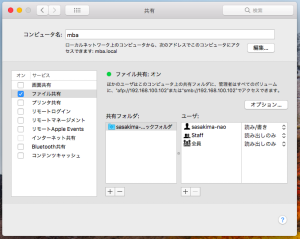
オプションをクリックして SMB を有効にします。
AFP の設定が何故か残っていますがもう接続できなくなっています。
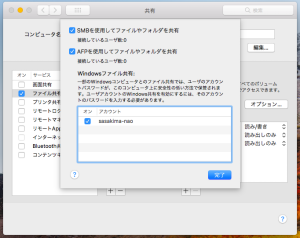
Fedora の Nautilus から [他の場所 / Windows ネットワーク] で辿れるはずです。
しかし上手く見つからない場合は Ctrl+L でロケーションバーを出して
smb://macOSのコンピューター名.local/
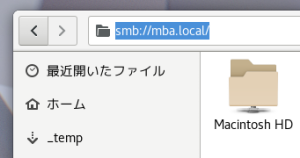
以下のダイアログが出るので macOS のユーザー名とパスワードを入力。
ドメインは個人利用なら気にしなくてもいい。
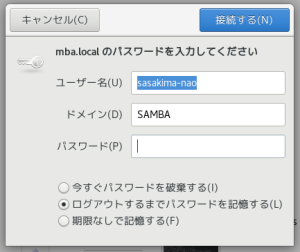
Nautilus をもうひとつ立ち上げ双方向に D&D でコピペできます。
ただ samba は Windows 用プロトコルなのでパーミッションは無視され全部 600 になる。
パーミッションを維持したいならアーカイブしてからコピペ。
ちなみに sftp ならパーミッションは保持されます。
更に Catalina になってから異様に遅くなった、やはり sftp のほうがいいよ。
macOS から Fedora への接続は sftp が可能なアプリを使ってください。
Finder は sftp に対応していません。
Windows との接続
十年くらい前はこれせイケた、多分今も変わっていないと思う。手元に Windows マシンが無いので参考程度に。
Nautilus サイドバーから他の場所を選択。
Windows ネットワークというアイコンがあるので W クリック。
ワークグループ→Windows のコンピューター名
と W クリックして進むと Windows でのユーザー名とパスワードを要求されるので打ち込む。
すると Windows にログインできるので後は普通に使う。
Nautilus をもうひとつ立ち上げ普通に D&D でコピペできます。
Windows のデフォルトディレクトリ名は実名で表示されるので戸惑わないように。
Windows からのログインはやはり sftp が可能なアプリで。
iPhone との接続
普通に USB ケーブルで接続するだけで AFC 接続され...ていましたが gphoto2 プロトコルのみになった。
iOS13 の現在は AFC 接続が復活。
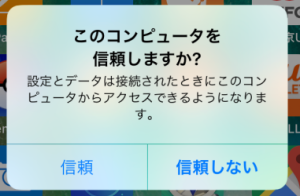
上記ダイアログで [信頼] をタップしパスワードを打てばアクセスできる。
一度信頼させて USB ケーブルの差し直しをしないと不安定なようです。
カメラアイコンが今までどおりの DCIM ディレクトリ。
スマホアイコンが「ファイル」アプリの「このiPhone内」の場所に接続されるようです。
Numbers 等にて保存場所を「このiPhone内」にするとココに出て来る。
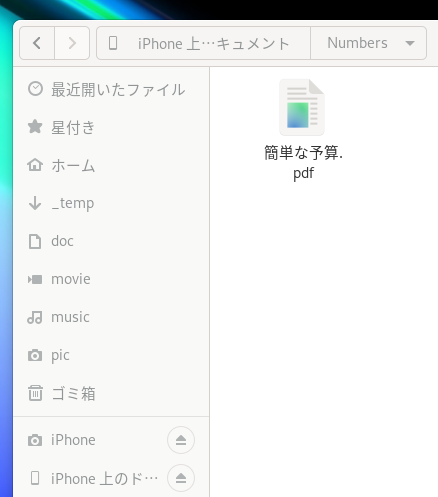
表示されたファイルを Fedora にコピーできます。
Fedora からコピーしようとするとエラーになります。
多分サンドボックスで弾かれているのだと思う。
「ファイル」アプリの「サーバーに接続」は samba 接続のようです。
iphone サーバーに接続、みたいなワードで検索すれば色々出てきますが。。。。。
バグが多いようで筆者は接続できたことがありません。
素直に iCloud を経由するか macOS を仲介するのが得策ということで。
Android は知りません。
Copyright(C) sasakima-nao All rights reserved 2002 --- 2025.