Paepoi » Fedora Tips » Fedora Tips | ディスク
Fedora Tips | ディスク
# 最終更新日 2020.11.15
mount コマンドを使う機会は無いといっていいでしょう。
たとえば USB メモリを挿せば通知され Nautilus でそのまま開けます。
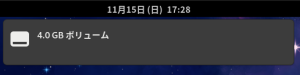
内蔵 HDD の追加は Nautilus サイドバーの [他の場所] に出てきます。
選択して root パスワードを打ち込むまではマウントされません。
アンマウントする場合はそのアイコンにある「取り出し」ボタンをクリック。
macOS を使っている人なら Finder と同じだと思えばいい。
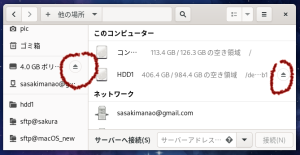
/run/media/ユーザー名/UUID に接続されますが気にする必要はありません。
コマンド名は gnome-disks です。
フォーマットを行うには選択しメニューから「ディスクを初期化」を選択。
既存のデータをゼロで初期化することも可能。
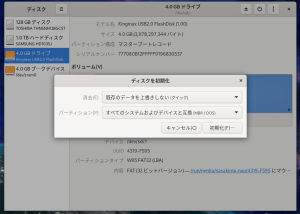
パーティションを切るにはギヤのアイコンをクリックで出るメニューから。
下記参照。
コレは今も変わっていませんが、gnome-disks で簡単に編集できます。
自動マウントしたい HDD を選択、ボリュームの所にあるキヤアイコンをクリック。
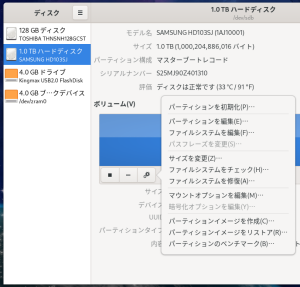
「マウントオプションを編集(M)」メニューを選択するとダイアログが出る。
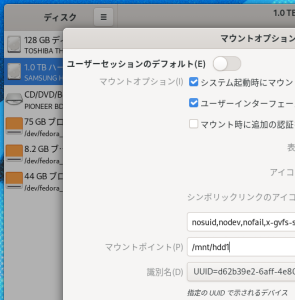
一番上のスイッチを off にすると編集できるようになる。
マウントポイント(P) がディレクトリ名になるので hdd1 とかの短い名前に変更。
この時指定するディレクトリはあらかじめ作成しておく必要は無い。
識別名(D) は UUID あたりを選択しておこう。
それ以外はそのままでいい、拘りがある人だけオプション名が何なのか調べてね。
[OK] ボタンでパスワードを促されるので root パスワードを打ち込み。
これだけで /etc/fstab に追記を自動でやってくれるので再起動。
起動すると普通にマウントされているけど「他の場所」の所にある。
一度表示したら Ctrl+D を押してブックマークに追加すれば快適アクセス。
ブックマークはドラッグして並べ替えできます。
ダブルクリックするだけです。
ちなみに iso ファイルは file-roller で作成できます。
拡張子に iso を指定して保存するだけ、テスト用途にどうぞ。
iso の書き込みは iso ファイルでコンテキストメニューを出す。
別のアプリケーションで開く、ディスクイメージライターと選択。
転送先に USB メモリを指定、リストア開始ボタンを押す。
以上、すべてデフォルトアプリで完結できます。
LUMIX は USB メモリ等と同じようにマウントされます。
NIKON は gphoto2 プロトコルで接続されカメラアイコンになります。
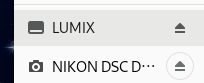
マウント方法は異なりますが GVFS により違いは吸収されます。
上記二つしか手持ちがありませんが他のメーカーもこのどちらかになるはず。
外部ディスクの接続
現行の GNOME では外部ディスクはすべて自動接続されます。mount コマンドを使う機会は無いといっていいでしょう。
たとえば USB メモリを挿せば通知され Nautilus でそのまま開けます。
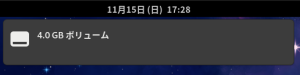
内蔵 HDD の追加は Nautilus サイドバーの [他の場所] に出てきます。
選択して root パスワードを打ち込むまではマウントされません。
アンマウントする場合はそのアイコンにある「取り出し」ボタンをクリック。
macOS を使っている人なら Finder と同じだと思えばいい。
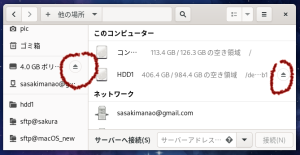
/run/media/ユーザー名/UUID に接続されますが気にする必要はありません。
gnome-disks
接続したディスクのフォーマットやパーテンション切りは「ディスク」アプリで。コマンド名は gnome-disks です。
フォーマットを行うには選択しメニューから「ディスクを初期化」を選択。
既存のデータをゼロで初期化することも可能。
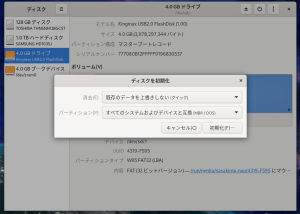
パーティションを切るにはギヤのアイコンをクリックで出るメニューから。
下記参照。
fstab
起動時に追加 HDD を自動マウントするには /etc/fstab を編集。コレは今も変わっていませんが、gnome-disks で簡単に編集できます。
自動マウントしたい HDD を選択、ボリュームの所にあるキヤアイコンをクリック。
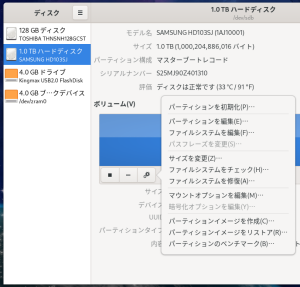
「マウントオプションを編集(M)」メニューを選択するとダイアログが出る。
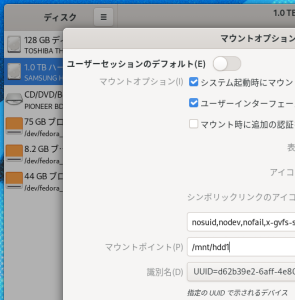
一番上のスイッチを off にすると編集できるようになる。
マウントポイント(P) がディレクトリ名になるので hdd1 とかの短い名前に変更。
この時指定するディレクトリはあらかじめ作成しておく必要は無い。
識別名(D) は UUID あたりを選択しておこう。
それ以外はそのままでいい、拘りがある人だけオプション名が何なのか調べてね。
[OK] ボタンでパスワードを促されるので root パスワードを打ち込み。
これだけで /etc/fstab に追記を自動でやってくれるので再起動。
起動すると普通にマウントされているけど「他の場所」の所にある。
一度表示したら Ctrl+D を押してブックマークに追加すれば快適アクセス。
ブックマークはドラッグして並べ替えできます。
iso のマウントと作成と書き込み
GNOME で iso ファイルのマウントはとても簡単です。ダブルクリックするだけです。
ちなみに iso ファイルは file-roller で作成できます。
拡張子に iso を指定して保存するだけ、テスト用途にどうぞ。
iso の書き込みは iso ファイルでコンテキストメニューを出す。
別のアプリケーションで開く、ディスクイメージライターと選択。
転送先に USB メモリを指定、リストア開始ボタンを押す。
以上、すべてデフォルトアプリで完結できます。
デジカメの接続
おまけ、デジカメを USB 接続した場合。LUMIX は USB メモリ等と同じようにマウントされます。
NIKON は gphoto2 プロトコルで接続されカメラアイコンになります。
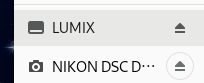
マウント方法は異なりますが GVFS により違いは吸収されます。
上記二つしか手持ちがありませんが他のメーカーもこのどちらかになるはず。
Copyright(C) sasakima-nao All rights reserved 2002 --- 2025.