Paepoi » Fedora Tips » Fedora Tips | アプリやコマンド
Fedora Tips | アプリやコマンド
# 最終更新日 2025.11.01
- Fedora 43 デフォルト仕様に追記と書き換え
- PyGObject コードを GTK4 に書き換え
以前 (GTK3)
デフォルトでは入らなくなったもの
ココによく作成するドキュメントの雛形を入れておくことができます。
Nautilus コンテキストメニューの [新しいドキュメント] に登録される。
たとえば PyGObject の勉強をしている人であれば。
[新しいドキュメント] メニューにファイル名で登録されているので選択してみます。
実行パーミッションまで付いたファイルが一発で作れます。
筆者は中身をほとんど変更しないのでドットディレクトリ化しています。
[開き方] タブを選択。
デフォルトにしたいアプリケーションを選択し [デフォルトに設定する] を。
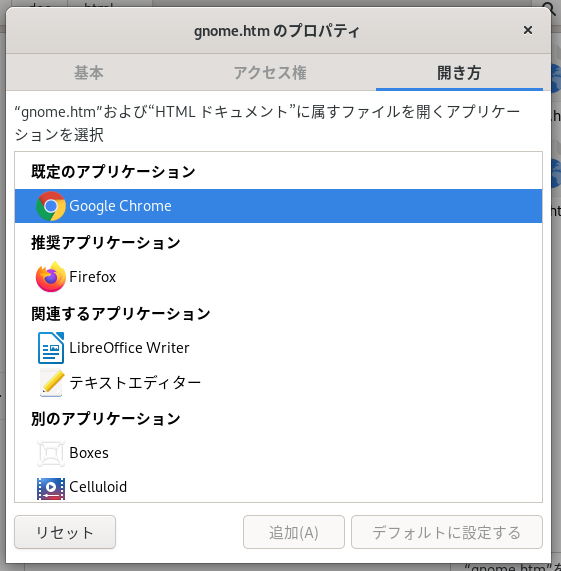
RPM Fusion - RPM Fusion に必ず Firefox で行く。
Enable RPM Fusion on your system のリンクをクリック。
Graphical Setup via Firefox web browser 以下から該当バージョンを両方をクリック。
gnome-softwere が立ち上がるのでインストールを選択。
ページ下方のコマンドを打ち込みでも結果は同じ。
これを利用する最大の理由は音声及び動画のデコーダーでしょう。
gnome-software のアドオンから導入できます。
又は Totem を立ち上げいくつかの動画をドロップし指示に従う。
ついでに、デコーダー導入前に動画ファイルを表示してサムネイル作成が行われなかった場合
~/.cache/thumbnails 以下を一旦削除すれば再作成してくれます。
- Fedora 43 デフォルト仕様に追記と書き換え
- PyGObject コードを GTK4 に書き換え
GNOME アプリの実名
実名が解り辛いので覚書、Fedora 43 の場合です。| アプリ名 | 実名 |
|---|---|
| ビデオ | showtime |
| 音声プレイヤー | org.gnome.Decibels |
| ドキュメントビューアー | papers |
| 画像ビューアー | loupe |
| テキストエディター | gnome-text-editor |
| 端末 | ptyxis |
| ファイル | nautilus |
| ソフトウェア | gnome-software |
| 天気 | gnome-weather |
| 地図 | gnome-maps |
| 時計 | gnome-clocks |
| 連絡先 | gnome-contacts |
| 電卓 | gnome-calculator |
以前 (GTK3)
| アプリ名 | 実名 |
|---|---|
| ビデオ | totem |
| 音楽プレイヤー | rhythmbox |
| ドキュメントビューアー | evince |
| 画像ビューアー | eog |
| テキストエディター | gedit |
| 端末 | gnome-terminal |
デフォルトでは入らなくなったもの
| アプリ名 | 実名 |
|---|---|
| アーカイブマネージャー | file-roller |
| メモ | bijiben |
| ファイアウォール | firewall-config |
テンプレート
ホームディレクトリに最初からある[テンプレート]ディレクトリの利用方法ココによく作成するドキュメントの雛形を入れておくことができます。
Nautilus コンテキストメニューの [新しいドキュメント] に登録される。
たとえば PyGObject の勉強をしている人であれば。
#!/usr/bin/env python3
import sys, gi
gi.require_version('Gtk', '4.0')
from gi.repository import Gtk
class Win(Gtk.ApplicationWindow):
def __init__(self, app):
Gtk.ApplicationWindow.__init__(self, application=app, title='Py')
self.set_default_size(400, 300)
class App(Gtk.Application):
def __init__(self):
Gtk.Application.__init__(self)
def do_startup(self):
Gtk.Application.do_startup(self)
Win(self)
def do_activate(self):
self.props.active_window.present()
app = App()
app.run(sys.argv)
上記のような内容で実行パーミッションを与えたファイルを作成し入れてみます。[新しいドキュメント] メニューにファイル名で登録されているので選択してみます。
実行パーミッションまで付いたファイルが一発で作れます。
筆者は中身をほとんど変更しないのでドットディレクトリ化しています。
デフォルトアプリの変更
Nautilus で対象ファイルを選択し Ctrl_I でプロパティを開く。[開き方] タブを選択。
デフォルトにしたいアプリケーションを選択し [デフォルトに設定する] を。
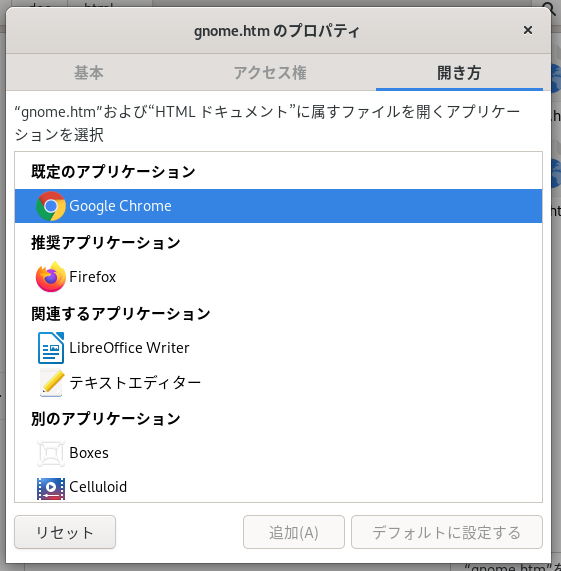
# 上記で編集した内容は下記の形式で # ~/.config/mimeapps.list に保存される # コレを直接手書き編集して再ログインでもいい [Default Applications] text/html=google-chrome.desktop x-scheme-handler/http=google-chrome.desktop x-scheme-handler/https=google-chrome.desktop [Added Associations] application/vnd.comicbook+zip=org.gnome.FileRoller.desktop;org.gnome.Evince.desktop;comipoli.desktop;
dnf, rpm 関連
# Install sudo dnf install パッケージ名 # UnInstall sudo dnf remove パッケージ名 # パッケージの検索 dnf search パッケージ名の一部 # パッケージのバージョン(インストールされているもののみ) rpm -q gedit # インストールスクリプトの確認 rpm -q --scripts パッケージ名 # パッケージの中身をリストアップ rpm -ql パッケージ名 # # パッケージ名がよく解らない場合 # dnf list > dnf.txt # とリダイレクトで書き出ししておくと便利 #
開発関連
# gcc と標準ヘッダは最初から入っている # C++ コンパイラは以下のように sudo dnf install gcc-c++ # GTK+ ヘッダ、GLib ヘッダも依存関係で入る sudo dnf install gtk4-devel # Vala sudo dnf install valaC/C++, Vala についてはコチラを。
RPM Fusion
UnitedRPMs をしばらく愛用していましたが、色々あって RPM Fusion に戻りました。RPM Fusion - RPM Fusion に必ず Firefox で行く。
Enable RPM Fusion on your system のリンクをクリック。
Graphical Setup via Firefox web browser 以下から該当バージョンを両方をクリック。
gnome-softwere が立ち上がるのでインストールを選択。
ページ下方のコマンドを打ち込みでも結果は同じ。
これを利用する最大の理由は音声及び動画のデコーダーでしょう。
gnome-software のアドオンから導入できます。
又は Totem を立ち上げいくつかの動画をドロップし指示に従う。
ついでに、デコーダー導入前に動画ファイルを表示してサムネイル作成が行われなかった場合
~/.cache/thumbnails 以下を一旦削除すれば再作成してくれます。
Copyright(C) sasakima-nao All rights reserved 2002 --- 2025.